DISCORDのマイクミュートなどのキー設定が動作しない、オーバーレイが表示されない
Contents
ミュートキーの設定方法
Discordの設定を開き、キー割り当てを開きます。
キー割り当てを追加を押し、アクション「ミュート切り替え」を選択します。
キー割り当て…をクリックし、割り当てたいキーを押下します。私の場合は、PAUSE(BREAK)キーを設定しています。
ショートカットが効かない場合とオーバーレイが表示されない時の簡単な解決手順
ここから下は自己責任で行ってください。
DISCORDでキーバインドを設定しても、ゲーム中に反応しないことがあります。
また、オーバーレイが表示されないことがあります。
それはDISCORDを管理者権限で実行すると解決します。
管理者権限でDiscordを起動する方法
まず、Discordの設定から、Discordを開くをオフにしてください。
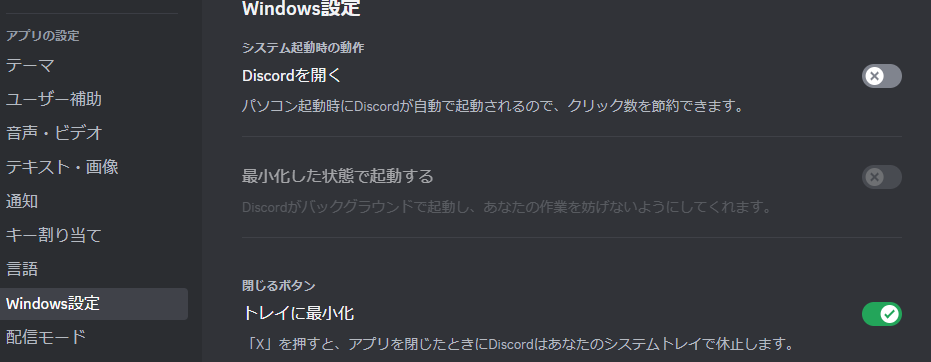
デスクトップにDiscordのアイコンがない場合
ある場合はこの項目を飛ばしてください。
ない場合、スタートメニューから「Discord」と検索し、「ファイルの場所を開く」をクリックしてください。
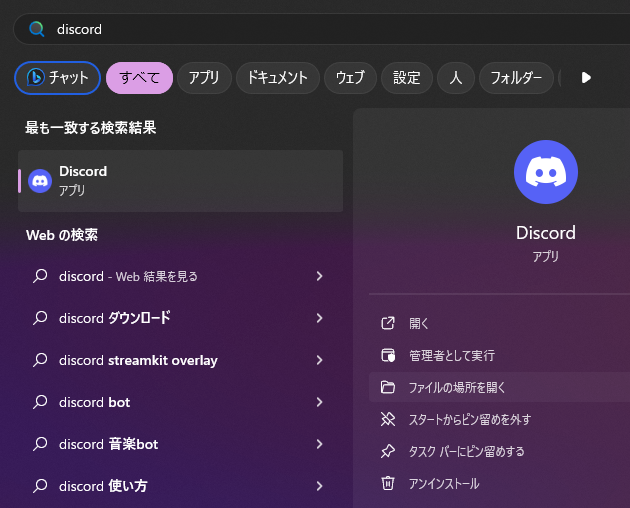
←
開かれたフォルダからDiscordのアイコンを探して、デスクトップにコピーしてください。

設定方法
デスクトップにあるDiscordを右クリックしてプロパティを開きます。
互換性タブに移動し、「管理者としてこのプログラムを実行する」にチェックを入れます。
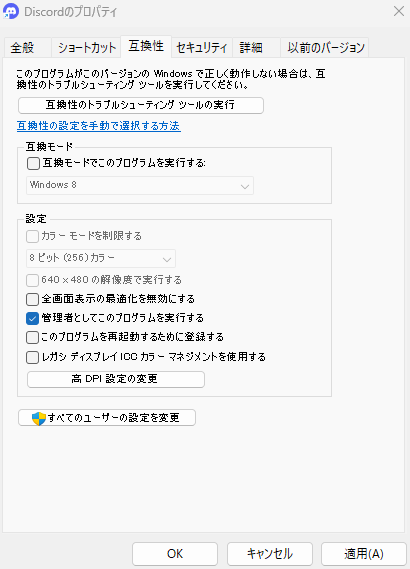
OKで閉じます。
以上です。
これでPC起動後、デスクトップのDiscordをダブルクリックで起動することで、管理者権限で実行されます。
以上のことは自己責任で行ってください。

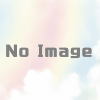
ディスカッション
コメント一覧
まだ、コメントがありません