Keychron K2 Pro の使用レビュー【US配列】
こんにちは、べるっちです!
Keychronというメーカーの「K2Pro」というキーボードを購入したので解説レビューします。
はじめに
Keychron K2 Proを選んだ理由
もともと、ロジクールのゲーミングキーボードである、G813(ロープロファイル)とG512を使用していたのですが、G813がチャタリングを起こすようになってしまったので、新しく購入するキーボードを探していました。今までテンキー付きのキーボードを使っていたのですが、テンキーがあるとマウスを動かせる範囲が小さくなるので、思い切ってテンキーレスにしてみました。(テンキーが必要になればテンキーのみを購入しようと考えています。)
Keychronのキーボードにはホットスワップ対応のものがあります。ホットスワップとは、キーボードのスイッチ部分である「キースイッチ」を、キーが壊れた時に自分で交換できるというものです。これはキーボードが故障(チャタリング)を起こした際に自分でキーを変えられるのは便利だと考え、「ホットスワップ対応のキーボードであること」を購入する際の必要条件に入れました。
購入方法
私はAmazonで購入しました。ほかにはSuperKopekさんから購入できます。
キーボードの外観など
箱はこちらです。

付属品は
- キーボード本体
- 充電、有線接続用のケーブル(USB-A to USB-C)
- Windows用キー4つ
- 取扱説明書類
- 分解用ドライバー
- キーキャップ外し
- キースイッチ外し
の以上です。

スペックと機能
スイッチの種類
Keychron K2 Proには、茶軸・赤軸・青軸の3つのキースイッチがラインナップされています。今回私が購入したものは茶軸になります。
キーキャップの素材
キーキャップの素材には基本的にABS素材とPBT素材があります。ABSよりもPBT素材のほうが高価ですが、耐久性が高いという利点があります。今回購入したキーボードはUS配列はPBT素材、JIS配列(日本語配列)はABS素材のようです。また、US配列はキーキャップの刻印をLEDが透過しません。一方JIS配列ではLEDが透過します。
キーキャップの互換性
キーキャップを外すとこのようなスイッチが見えます。

前に使っていたメカニカルキーボードは以下のようなスイッチです。

キースイッチの形の違いがありますが(BOX型というらしい)、互換性はあるようです。
左が今回購入したキーボードのキーキャップ。右がCHERRY MXスイッチを採用した、キーキャップ。

キーキャップの裏面です。特に違いは見当たりません。

新しいキーボードにCHERRY MXスイッチのキーキャップをつけてみましたが問題なく取り付けられました。

CHERRY MXスイッチと互換性のあるキーキャップは使えるということでしょうかね?一応参考程度に情報を共有しますが、キーキャップをほかのものに交換したい方は自己責任でお願いします。
キースイッチの取り外し
キースイッチを取り外す作業は、キーキャップを外してから行います。
キースイッチが見える状態になったら、付属のツールを使い、キースイッチを上下から挟みます。挟んだらそのまま上に向かって引き抜きます。結構硬いこともあり、怖かったです。スムーズに外れたキースイッチもありました。

外す際にはキースイッチの上下に爪があることを意識して作業するといいでしょう。こちらの作業も自己責任で行ってください。

本体左側面のスイッチ
本体左側面には二つのスイッチがあります。
左側のスイッチはWindows/Android ↔ Mac/iOSの切り替え、右側のスイッチはBluetooth ↔ 電源OFF ↔ 有線接続です。状況に応じて適宜変更してください。

バックライト
この製品のバックライトはRGB(カラフル)とWhite LEDの二種類が用意されています。バックライトの種類によって本体フレームの素材が変わります。RGBだとアルミニウム、White LEDだとプラスチックです。今回私が購入したものはWhite LEDなので、本体はプラスチック製となります。
バッテリー
この製品は4000mAhのバッテリーを搭載しており、最大100時間動作します。
接続方式
Bluetooth5.1とUSBによる接続ができます。
ファンクションキー
この製品にはファンクションキーが搭載されています。
右下の「fn」キーを押しながら、F1~F12キーを押すことで以下の操作をすることができます。
F1:画面の明るさを下げる
F2:画面の明るさを上げる
F3:タスクビューを開く・閉じる
F4:エクスプローラを開く
F5:キーボードのLEDを暗くする
F6:キーボードのLEDを明るくする
F7:音楽や動画を巻き戻す
F8:音楽や動画を再生・一時停止
F9:音楽や動画を進める
F10:スピーカーミュート
F11:音量を下げる
F12:音量を上げる
使用感
US配列で日本語入力する方法
US配列をWindowsで使う場合、設定が必要です。
設定→時刻と言語→言語と地域→優先する言語の日本語の右側にある…をクリックし言語オプションを選択します。
下のほうにあるキーボードレイアウトのレイアウトを変更するをクリックします。
以下のような画面が出るので、英語キーボード(101/102キー)を選択し、今すぐ再起動します。
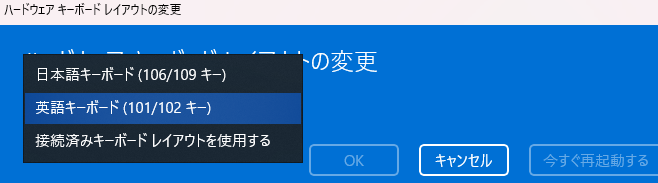
これで、US配列の設定は完了です。
次に日本語を入力する方法です。
日本語を入力するには、altキーを押しながら`(escキーの下にあるキー)キーを押します。
これで日本語入力と英語入力を切り替えることができます。
打鍵感
今まで使っていた赤軸は、クリック感がなかったのですが、今回購入した茶軸は赤軸に少しのクリック感を加えた感じです。赤軸とクリック感の強い青軸の間より赤軸寄りといった感じでしょうか。
キー配置
このキーボードの特徴は一番右側に「pgup」「pgdn」「home」「end」キーが縦に並んでいるところでしょうか。特に不自由さを感じたことはありません。
また、右上にはLEDの発光パターンを変更するキーと「del」キーとスクリーンショットキーがあります。

接続安定性
Bluetoothを使って無線で接続していますが、途切れるといった症状もなく安定しています。
ソフトウェア
VIAとKeychronキーボードの接続及びご使用方法 | kopek|
上記のサイトからVIAをダウンロードします。
キーボードとPCを有線接続します。また、有線接続した際には必ず本体左側面のスイッチを「Cable」にしておきましょう

ダウンロードしたファイルを実行すると、以下のようになります。
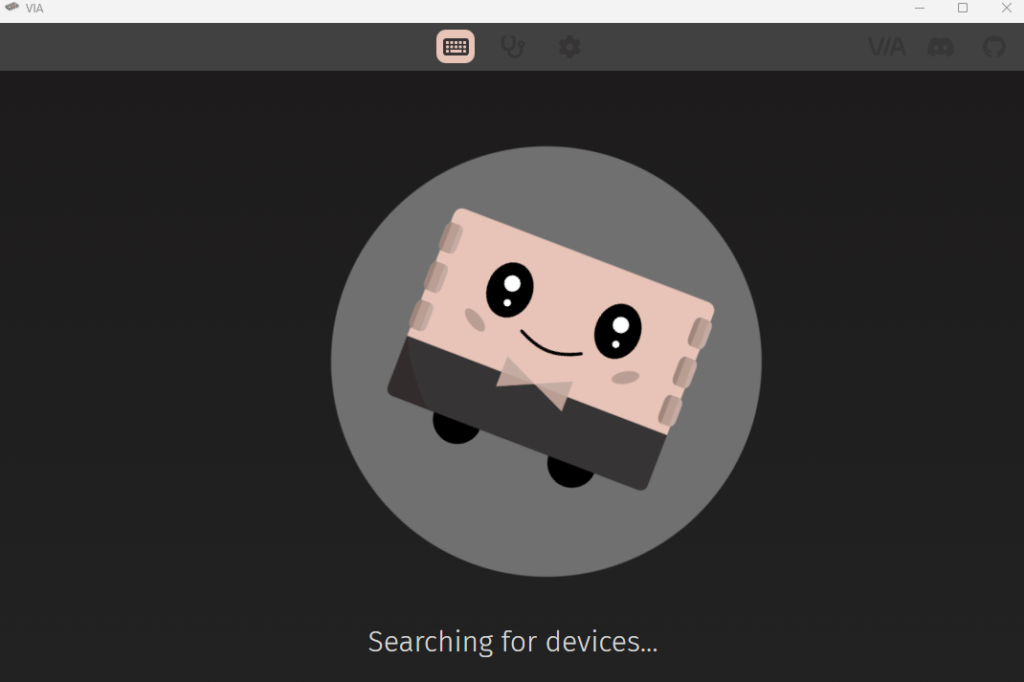
先ほどのサイトから正しいJsonファイルをダウンロードします。ZIPファイルなので展開します。
VIAソフトの設定タブを開き、デザインタブを表示をオンにします。
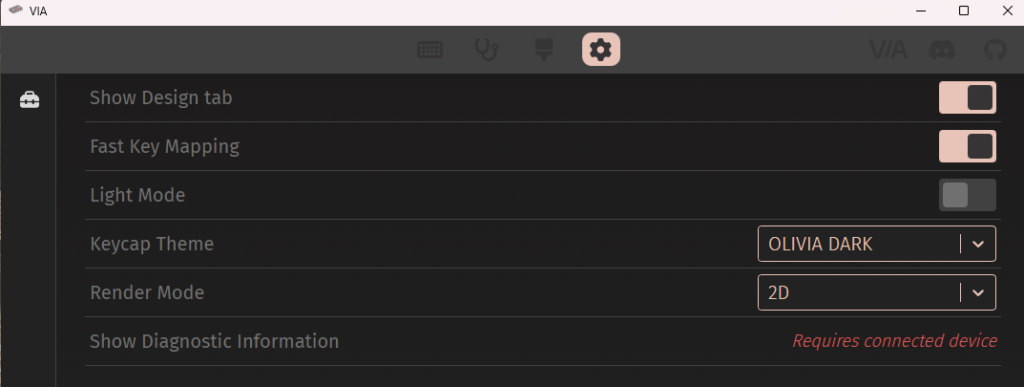
デザインタブを開くと以下の表示が出るので「Confirm」をクリックします。
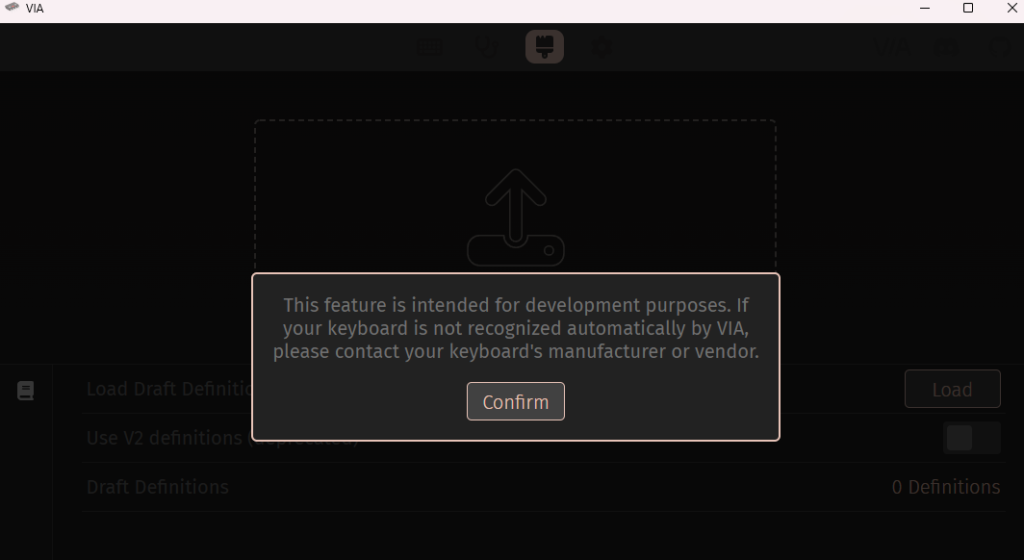
「Use V2 definitions(deprecated)」をONにします。
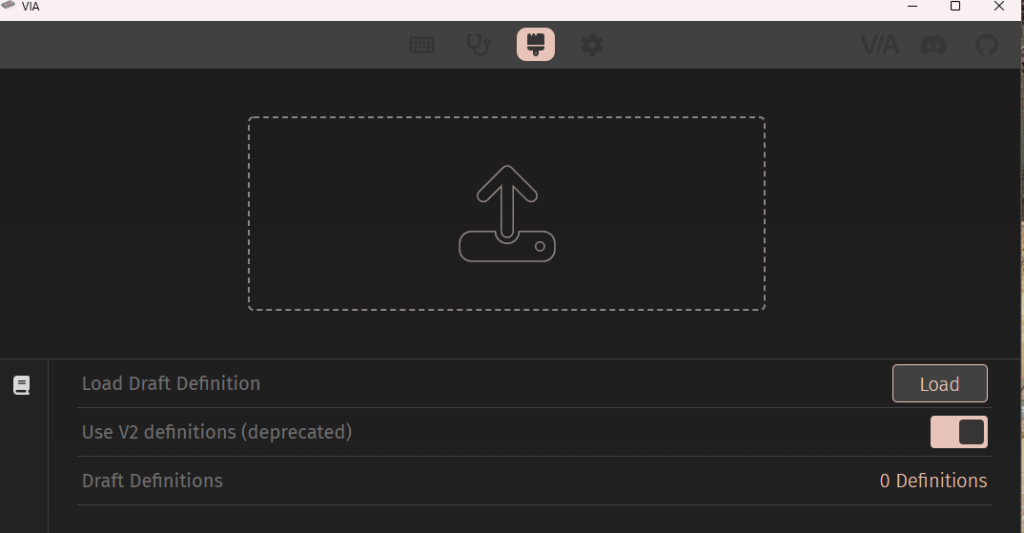
先ほどダウンロードしたJsonファイルをこの画面にドラッグアンドドロップします。
Configureタブに戻るとキーマップを変更することができます。Windowsの場合はレイヤーを2にしてください。3にするとfnキーを押したときの動作を変更できます。
まとめ
Keychron K2 Proのメリットとデメリット
メリットは自分でキースイッチを好みのものに変更できたり、壊れたキースイッチを自分で交換できる点でしょう。
デメリットは、White LEDとRGBで本体の素材が変わる点でしょうか。予算が十分であれば、RGBモデルを購入することをおすすめしますが、White LEDとRGBモデルで打鍵感が変わる可能性もありますね。
購入を検討している人へのアドバイス
RGBはアルミニウムフレーム、White LEDはプラスチックフレームの違いがあり、また、US配列は文字を光が透過しないですが、耐久性の高いPBT素材のキーキャップです。一方でJIS(日本語)配列は文字が光を透過しますが、ABS素材のキーキャップです。購入する際には思ってたのと違うといった失敗を防ぐために、これらを頭に入れておいてください。



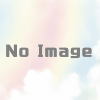

ディスカッション
コメント一覧
まだ、コメントがありません